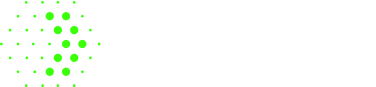Število prijav vdorov v elektronsko pošto v slovenskih podjetjih se povečuje. V večini primerov gre za poskus spletnih goljufij, ki bi omogočile dostop do informacijskih virov podjetja.
Če želite ohraniti nivo informacijske varnosti uporaba le enega gesla ni več dovolj, zato priporočamo uporabo dvofaktorske avtentikacije (angl. 2FA ali »2Factor Authentication«) ali dvojnega preverjanja gesla.
Dvofaktorska avtentikacija (2FA) je postopek preverjanja identitete uporabnika z uporabo dveh neodvisnih komponent. Običajno uporablja kombinacijo tistega, kar uporabnik ve (na primer geslo) in tistega, kar uporabnik ima (kot na primer mobilna naprava). To pomeni, da uporabnik, poleg vnašanja gesla, potrdi svojo identiteto s pomočjo drugega načina preverjanja, na primer prek aplikacije za preverjanje pristnosti ali prejemanja varnostne kode.
Za vas smo pripravili navodila kako brezplačno vklopite MFA za vaš Microsoft 365 Business račun (glej navodila spodaj):
1. Odprite spletni brskalnik (Chrome, Firefox…) in pojdite naoffice.com.
Vpišite se v vaš Microsoft 365 business račun z vašim e-mail naslovom ter geslom.
2. Na vašem telefonu si namestite Microsoft Authenticator.
Apikacijo poiščite v trgovini »App store« ali »Google Play« ali »AppGallery«.
- Android aplikacija (https://play.google.com/store/apps/details?id=com.azure.authenticator)
- iOS(Apple) aplikacija (https://apps.apple.com/si/app/azure-authenticator/id983156458)

3. Na računalniku odprite spletni brskalnik (Chrome, Firefox…) in v iskalnik vtipkajte naslov office.com.
Na zahtevano mesto vpišite svoj spletni naslov in veljavno geslo za vaš Microsoft 365 Business račun, nato izberite »Vpis«.
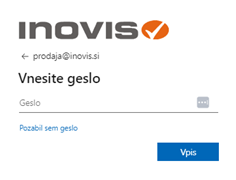
4. Po uspešnem vpisu se vam bo prikazalo pojavno okno
- Kliknite na »Naprej« .
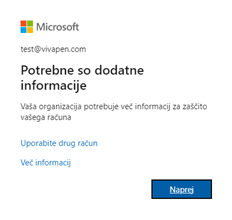
5. Ob prikazu pojavnega okna, potrdite »Naprej«:

6) Izberete »Naprej«:
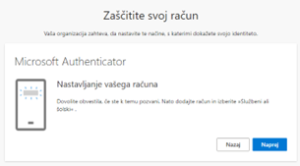
7) Ko se pojavi okno na sliki, na telefonu odprite vašo Microsoft Authenticator:
Preden izberete »Naprej«, sledite navodilom na točki 8. in 9.

8)Na telefonu odprite Microsoft Authenticator in s pritiskom na »+« (desno zgoraj) dodajte račun.
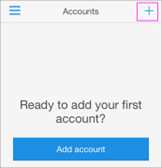
9) Izberite »Službeni ali šolski račun« ( Work or school account) in nato izberite »Optično preberite kodo QR« (angl. Scan QR code)
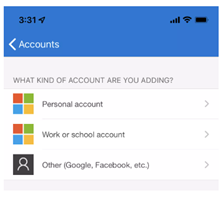
10) Na telefonu se vam bo pojavila možnost za fotografiranje.
Usmerite vaš telefon proti računalniškem zaslonu, kjer imate odprto pojavno okno in telefon približajte toliko, da bo kvadratek QR kode viden in na sredini slike.

11) Vaš račun bo ob uspešnem vnosu QR kode avtomatsko dodan v aplikacijo in bo začel prikazovati šest mestno kodo z veljavnostjo 30 sekund.
Pozornosti usmerite nazaj na računalnik in kliknite »Naprej«
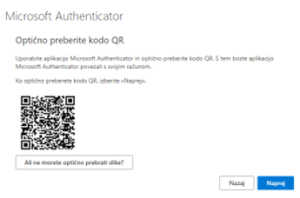
12) Ponovno uporabite vaš telefon.
Na telefon boste prejeli obvestilo o novem vpisu v vaš Microsoft 365 račun. Izberite »Approve«, da dovolite vpis
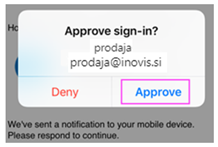
13) Ko se pojavi okno na sliki, ponovno izberete možnost »Naprej«:

14) Ko se pojavi okno na sliki, izberete »Dokončano«:

Čestitamo, uspešno ste vzpostavili MFA za vaš Microsoft 365 račun.
OPOZORILO! Microsoft Authenticator aplikacije NE odstranjujte iz vašega telefona, saj bo njena uporaba potrebna pri vseh naslednjih vpisih v vaš Microsoft 365 račun.
Kdaj vse jo bo potrebno ponovno uporabiti?
- Ob prijavi v Microsoftov račun preko neznanega računalnika ali naprave,
- ob prijavi v Microsoftov račun z nestandardne lokacije,
- ob menjavi gesla.
Imate vprašanje ali težavo pri vpisu? Za dodatno pomoč smo tu za vas!
Pišite nam na podpora@inovis.si ali nas pokličite na 051375005 .